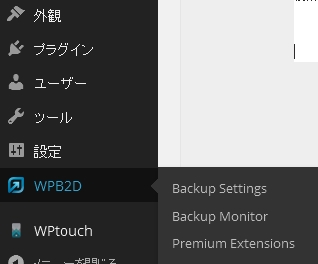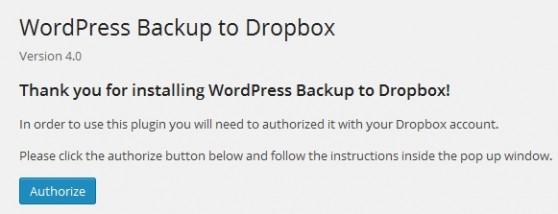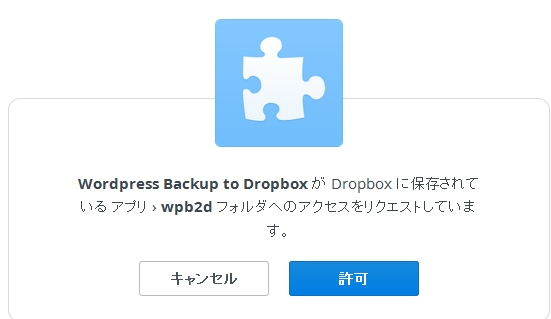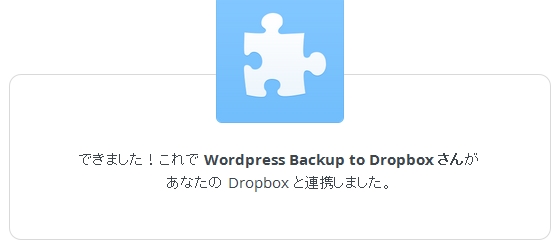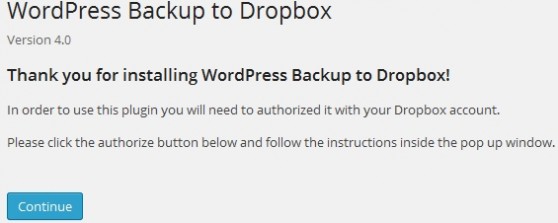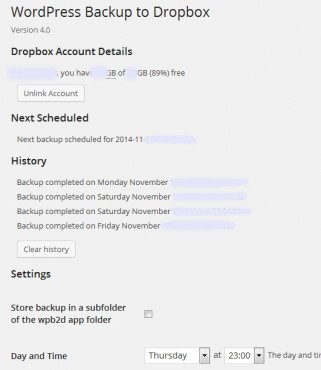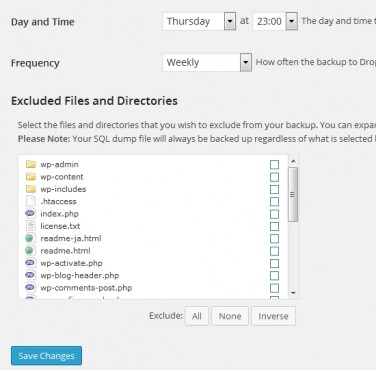プラグイン WP Backup to Dropboxの使い方
2014 年 11 月 18 日
ワードプレスのバックアップってMySQLとかのデータベースだけじゃだめなんですよね。
このことに気付いたのは、サーバ運用して程なくしてからです。(恥ずかしながら・・・)
WORDPRESの記事は、データベースにありますが設定ファイルやらプラグインやアップロードした写真なんかも一緒にバックアップしなけりゃいけないんですよね。
(多分みんな知っていることなんでしょうが・・・(^^;)
ということですべてまるっとバックアップするプラグインがありました。
インストールは、簡単 プラグイン→新規追加より 「 WordPress Backup to Dropbox 」 で
検索をかければすぐに見つかります。その後、有効化
上記のようにWPB2Dという項目ができていれば完了です。
上記のBackup Settingsのタブを選択
Authorizeボタンをクリック
あらかじめ使用しているPCがDropboxと連携していれば上記のような画面が出てリンクしてくれます。
許可ボタンを押せば連携完了。
もう一度Backup Settingsのタブを選択するとcontinueに変わりボタンの押します。
上から
Dropbox Account Details - 連携しているドロップボックスと空き容量等の表示
Next Scheduled --- 次回のバックアップ日時
History ------- 今までのバックアップ日時
Setting
Store backup in a subfolder of the wpb2d app folder
ここにチェックを入れるとディレクトリをしてしたらそこの配下にバックアップされます。
チェックしない場合リンクしたdropboxにアプリ→wpb2dの下にWORDPRESS全体をコピーしてくれます。
Day and time
バックアップする時間の指定
Frequency
バックアップする周期の設定
Excluded Files and Directories
バックアップを除外するフォルダやファイルをチェックする。
(通常すべてのファイル等をバックアップするならば、すべてチェックしない)
以上をセッティングしたらsave settingボタンを押して終了です。
これであとは、手動でバックアップするならば 「 Backup monitor 」より
[ START Backup ] を押せばすぐに始まります。
そのまま定期バックアップは、そのまましておけば周期ごとに始まりますので後ほど確認してください。
ちなみにwordpress全体をバックアップするのは、当然なのですが/アプリ/wpb2d/wp-content/backupsにデータベースのバックアップsqlとログデータ(テキストファイル)も一緒にとってくれています。
これ一つでブログサーバ全体をバックアップしてくれるので非常にありがたいプラグインですね。
****************************************
手動では、問題なくできたのですが、定期バックアップ時3時スタートさせたのですが以下のログがでて
6時過ぎにバックアップが始まりました。