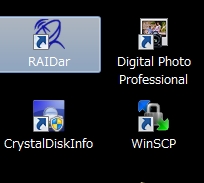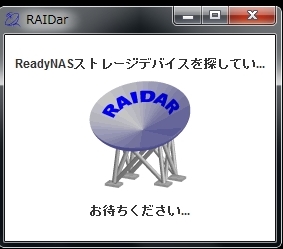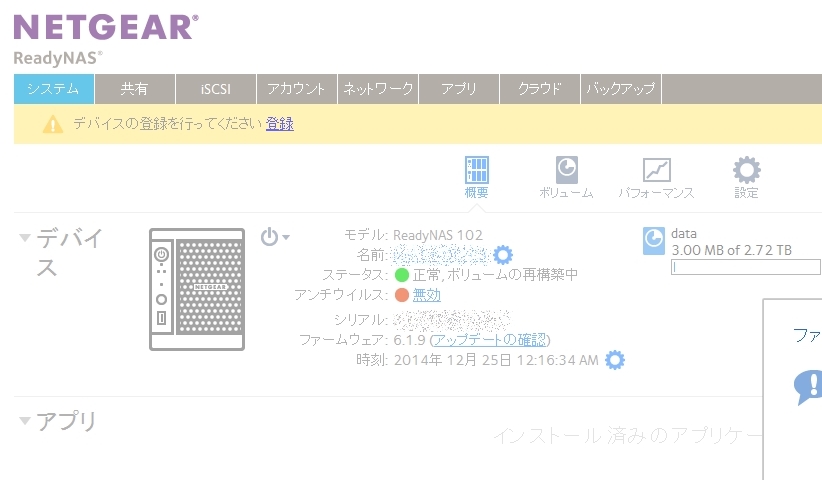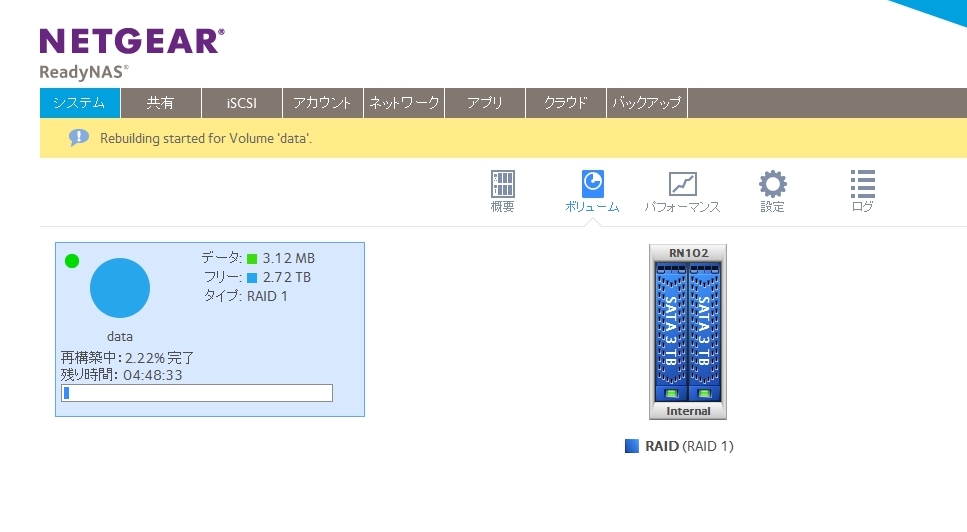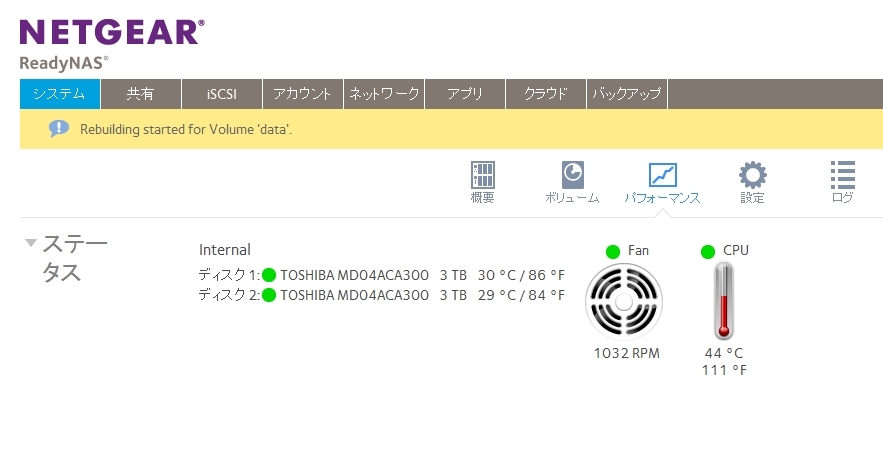NASサーバの購入 (NETGEAR ReadyNAS 102)
子供の少年野球、運動会などのイベントごとの写真や動画のデータがだんだんと膨れ上がっている。
現在は、2テラの外付けHDDに入れているがまだ空き容量は、あるけれどいつ壊れるかわからないし、USB接続だとなかなか面倒くさい。
以前職場の先輩よりいただいたNASサーバ バッファローのテラステーションTS-H1.0TGL/R5というものもあったが1テラが限界で少し改造すれば2テラとかまでいけるらしいがそれなら新しいものでバックアップできるほうがいいかな?
といろいろの理由づけをして購入しました(^^)
ツクモネットでの購入です。
アマゾンさんも安かったのですがアフターを考えるとツクモのほうが対応が早そうなのでこちらにしました。
年末になり今現在だと少し値段が上がっているようですが12/17時点では、12,958円で購入できました。
上の写真でわかるようになかなか梱包は、しっかりしています。
NAS自体の箱は、普通の3.5インチハードディスク2台分のものがあれば変わらないと思います。
それなりにコンパクトです。
付属品は、電源が3種類(通常の100V用、3極220Vや丸2ピンタイプなどの欧州用?)
LANケーブル、本体、2.5インチHDD用の取り付けねじ、CD、説明書(9P)
結構シンプルです。詳しい説明書は、ホームページからダウンロードすれば252ページのものが手に入ります。(RN10200で検索!!)
早速NASを確認してみるとNASサーバらしい顔つきです。2台しか入りませんが・・・・
レバーを下げると下の写真のように持ち上がるのでそのまま引き抜きます。
引き抜いたら外枠と内枠を二つに分けます。
上の写真のレバーを下げたまま内枠を引っ張ると外れます。
途中スライドしながらはずすと引っかかるところがあるので引っかかる部分を押しながらはずすといいでしょう。
あとは、逆順でHDDを取り付けます。
内枠の出っ張りをHDDのねじ穴にあわせて取り付けます。
スライドさせながら奥まで入れていきます。
この状態であとは、そのままNAS本体に差し込みます。
最後まで差込み、レバーで飛び出した部分を押せば完了です。
通電すると自動でHDDに書き込み構築されます。
続いてCDよりインストールが完了すると下記のアイコンができるのでクリックする。
我が家の設定では、LANケーブル接続して電源を投入するとIPアドレスをそのネットワークの開いているIPを取得していました。
あとは、設定を押すとログインできます。デフォルトは、ユーザ名adminパスワードpasswordです。
ボリュームの構築(raidの設定?)で数時間を要します。(我が家は、3テラ×2台のX-RAID)
この設定については、電源を入れれば行われるため特別な動作はいりませんでした。
こんな感じで設定は、一晩で終わりました。
今後は、SSHでのログインなどでサーバのバックアップなどができればと思います。